Raspberry PiOS に 64bit版があることに今更気づいたのでラズパイ4にインストールしてみます。例によって、ラズパイにはキーボード・マウス、ディスプレイなどは接続しない想定です。
Ubuntuをインストールするのと同じく、OS をインストールして、ホストPC(Windows)からSSHでログインするところまでの記録です。今回はストレージにSDカードではなく、SSDを使っています。
試した環境
Raspberry Pi 4 メモリ8GB
バッファロー 外付け SSD480GB SSD-PSM480U3-B/N
設定作業はWindowsで行います。
SSDに Raspberry PiOS 64bit のイメージを書き込む
ホストPC(Windows)でOSイメージの準備をします。
Raspberry Pi Imager を使って SSDに 64bit版の Raspberry Pi OS を書き込みます。
1. 公式サイトからRaspberry Pi Imager をダウンロードしてインストールします。この時のバージョンは 1.6.2 でした。
※2022年2月追記 1.7.1がリリースされていて使い勝手が良くなっています。
2. Raspberry Pi Imager を起動して「CHOOSE OS」 をクリック。

3. 表示されるリストの中には Raspberry Pi OS は 32bit 版しかありません。
※2022年2月追記: 1.7.1では、64bit版が選択できるので下記の手順はスキップできます。

Raspberry Pi OS 64bit版のイメージはダウンロードサイトから別途入手する必要があります。
今回は 2021-05-07-raspios-buster-arm64-lite.zip をダウンロードして使用しました。

ダウンロードしたZIPは、展開するとイメージファイル 2021-05-07-raspios-buster-arm64-lite.img になります。サイズは1.7GBぐらいになります。デスクトップ環境を使いたい場合は、FULL版 のイメージを使えばOKです。こちらは展開すると3.6GB程度になります。
4. Raspberry Pi Imager に戻って作業します。OS選択のところで一番下にある「Use custom」を選び、ダウンロードして展開したイメージファイルを指定します。


5. SSDドライブをPCに接続し、「CHOOSE STORAGE」で選択します。

6. イメージを書き込む前に初期設定を行います。
キーボードの Ctrl + Shift + X を同時に押すと設定画面が表示されます。
※2022年2月追記:1.7.1では歯車⚙ボタンがあるので、そちらをクリックすれば、設定画面を表示できます。
ラズパイに付けるホスト名、Enable SSH にチェックを付け pi ユーザーのパスワードを設定します。分かる人はSSHのパブリックキーを貼り付ければ、よりセキュアなパスワードなしのアクセスが可能です。

WIFIのSSIDとパスワードを設定します。これで初回起動からWIFIに接続された状態になります。

タイムゾーンの設定もしておきます。必須かどうかわからないのですが、念の為「Skip first-run wizard」にもチェックを付けておきます。

SAVEをクリックして最初の画面にもどったら、WRITE します。
書き込みは SSDだと30秒ぐらいで完了します。早いです。SSDをPCから取り外しラズパイに接続しましょう。
初期設定をする
Ubuntu の場合は、Windowsでいろいろ設定を書き込んでからラズパイを起動する必要がありましたが、今回はとくに何もする必要はありません。
初回の起動時だけ bootパーティションにある firstrun.sh が呼ばれる仕組みなので、追加でなにかしたい場合はそこに書いておけば良さそうです。GPUの設定も config.txt に書いておけば初回起動時から反映されます。
ラズパイを起動する
SSDを接続したら、ラズパイの電源を入れます。バッファローのSSDは小型ながらアクセスランプもついています。ランプの点滅が落ち着くまでまちましょう。
pingで確認しながら、ラズパイがネットワークに接続されるのを待ちます。avahi-daemon が動くので、設定で指定したホスト名でアクセスすることができます。便利です。

ラズパイにログインする
ホストPCからラズパイにSSHで接続します。最近のWindows10にはsshコマンドがデフォルトではいっているので、コマンドプロンプトからラズパイに接続してみます。デフォルトのユーザー名は pi です。パスワードは初期設定で指定したものを入力します。
c:>ssh -V
OpenSSH_for_Windows_8.1p1, LibreSSL 3.0.2
c:>ssh pi@piTV
問題なく接続できました。タイムゾーンの設定も行われています。
pi@piTV:~ $ date
Thu 16 Sep 20:52:08 JST 2021
Docker を使うには 64bit 版が必要です。早く Raspberry Pi Imager で 64bit版も選択できるようにならないかな。🍣🐟🐤
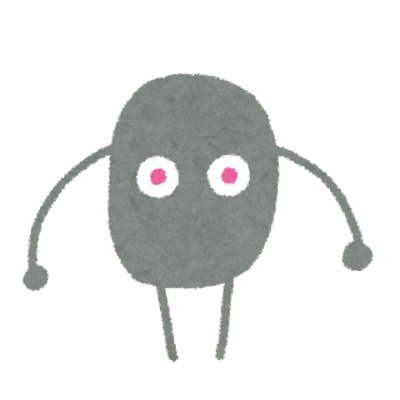
ラズパイにいろいろデバイスを付けるのは美しくないと思っていたけど、SSDを一度使うともうSDカードには戻れません。。。
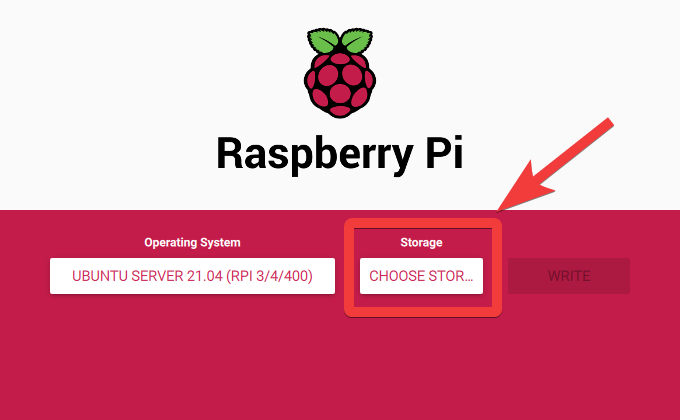

コメント