ラズパイで自宅サーバを立てた時の備忘録。
ラズパイにUbuntuのインストールとPCからSSHでログインするところまで。
追記:ラズパイ4で試したときの備忘録はこちらに書いておく。[Raspberry pi4] Ubuntu 20.10 のヘッドレスインストール。 キーボード、ディスプレイなしでインストールする方法
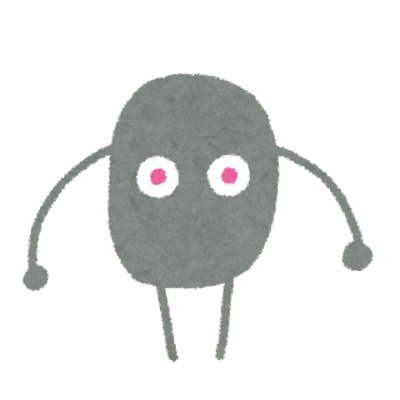
↑ラズパイ4↑でやった方法のほうが楽なのでそちらをオヌヌメします。
試した環境
Raspberry Pi 3
Ubuntu 18.04.04 LTS 32bit
MicroSDカード 16GB Transcend製
Ubuntu のダウンロードとインストール
https://ubuntu.com/download/raspberry-pi から OS image をダウンロード。Raspberry Pi 3 はメモリが少ないので、64bit を選択するメリットは限定的とのこと。今回は32bitをダウンロード。

ダウンロードした ubuntu-18.04.4-preinstalled-server-armhf+raspi3.img.xz ファイルを解凍(Windowsの場合は7Zip、MacOSの場合はgunzipで解凍)し、SDカードに書き込みます。
公式サイトでは、Ubuntu、Windows、MacOS それぞれの環境での書き込み方法が書いてあります。diskutil や dd コマンドを使う手順は少し大変なので、私の場合は 解凍した img の拡張子を bin に変更して Chromebook リカバリ ユーティリティ を使ってSDカードに書き込んでいます。
$ gunzip ubuntu-18.04.4-preinstalled-server-armhf+raspi3.img.xz $ mv ubuntu-18.04.4-preinstalled-server-armhf+raspi3.img ubuntu-18.04.4-preinstalled-server-armhf+raspi3.bin
右上の⚙ボタンからローカルイメージを選択できるので、解凍&リネームしたラズパイ用のイメージを選択します。

書き込み対象のSDカードスロットを選択。

「今すぐ作成」のボタンを押すと、書き込みが始まります。(管理者権限が必要)

3分ぐらいで完成。


SDカードへの書き込みは、MacもWinも Chromebook リカバリ ユーティリティ を使うと楽やね。ラズパイには電源だけしか付けないから、もう少しPC側で設定をおこなうのじゃ。
SDカードを取り出して、Raspberry Pi にセットすれば Ubuntuが起動します。
ただ、今回はラズパイ側にキーボードとディスプレイが無いため、ブート直後からSSH接続ができるように、Ubuntuの起動前にWIFIの設定(IP固定)を入れておきます。
ブート前にネットワークの設定を行う
SDカードの system-boot というパーティションに network-config というファイルがあり、起動時のネットワーク設定がおこなえます。
エディタで開いて、WIFIの設定(SSID、パスワード、固定IP、デフォルトゲートウェイ)をしておきます。有線LANを使う場合は、eth0を固定IPにすれば良いかと思います。
# This file contains a netplan-compatible configuration which cloud-init
# will apply on first-boot. Please refer to the cloud-init documentation and
# the netplan reference for full details:
#
# https://cloudinit.readthedocs.io/
# https://netplan.io/reference
#
# Some additional examples are commented out below
version: 2
ethernets:
eth0:
dhcp4: true
optional: true
wifis:
wlan0:
dhcp4: false
gateway4: 192.168.11.254
nameservers:
addresses:
- 192.168.11.254
addresses:
- 192.168.11.3/24
optional: false
access-points:
HomeSSID-012345:
password: "HomePassword012345"
#wifis:
# wlan0:
# dhcp4: true
# optional: true
# access-points:
# homessid:
# password: "S3kr1t"
# myotherlan:
# password: "correct battery horse staple"
# workssid:
# auth:
# key-management: eap
# method: peap
# identity: "me@example.com"
# password: "passw0rd"
# ca-certificate: /etc/my_ca.pem
メモ:
wlan0 は optional: false にしておかないとWIFIにつながってくれなかった。タイミング的なもの?
ユーザの設定
SDカード上で、user-data というファイルをいじれば、ユーザなどの設定が行えます。ubuntu ユーザを削除して別のユーザIDにしたかったのですが、ここではできなそうです。まずは ubuntu ユーザでログインし、その後 ubuntu ユーザをリネームすることにします。試してはいないのですが、users: セクションでユーザの追加、packages: セクションでパッケージの追加ができそうです。
#cloud-config
# This is the user-data configuration file for cloud-init. By default this sets
# up an initial user called "ubuntu" with password "ubuntu", which must be
# changed at first login. However, many additional actions can be initiated on
# first boot from this file. The cloud-init documentation has more details:
#
# https://cloudinit.readthedocs.io/
#
# Some additional examples are provided in comments below the default
# configuration.
# Enable password authentication with the SSH daemon
ssh_pwauth: true
# On first boot, set the (default) ubuntu user's password to "ubuntu" and
# expire user passwords
# どうせ後で変えるから初回ログイン時のパスワード変更はしない
chpasswd:
expire: false
list:
- ubuntu:ubuntu
## Add users and groups to the system, and import keys with the ssh-import-id
## utility
#groups:
#- robot: [robot]
#- robotics: [robot]
#- pi
#
#users:
#- default
#- name: robot
# gecos: Mr. Robot
# primary_group: robot
# groups: users
# ssh_import_id: foobar
# lock_passwd: false
# passwd: $5$hkui88$nvZgIle31cNpryjRfO9uArF7DYiBcWEnjqq7L1AQNN3
## Update apt database and upgrade packages on first boot
#package_update: true
#package_upgrade: true
## Install additional packages on first boot
#packages:
#- pwgen
#- pastebinit
#- [libpython2.7, 2.7.3-0ubuntu3.1]
## Write arbitrary files to the file-system (including binaries!)
#write_files:
#- path: /etc/default/keyboard
# content: |
# # KEYBOARD configuration file
# # Consult the keyboard(5) manual page.
# XKBMODEL="pc105"
# XKBLAYOUT="gb"
# XKBVARIANT=""
# XKBOPTIONS="ctrl: nocaps"
# permissions: '0644'
# owner: root:root
#- encoding: gzip
# path: /usr/bin/hello
# content: !!binary |
# H4sIAIDb/U8C/1NW1E/KzNMvzuBKTc7IV8hIzcnJVyjPL8pJ4QIA6N+MVxsAAAA=
# owner: root:root
# permissions: '0755'
## Run arbitrary commands at rc.local like time
#runcmd:
#- [ ls, -l, / ]
#- [ sh, -xc, "echo $(date) ': hello world!'" ]
#- [ wget, "http://ubuntu.com", -O, /run/mydir/index.html ]
設定を保存してラズパイを起動すれば、SSHで接続できます。PC側でpingでも打ちながら起動するのを待ちましょう。PuTTY等で接続できればOKです。
ラズパイは電源につないで起動するだけ。そのあとの設定はPCから操作したほうがいろいろ楽です。


ユーザIDを ubuntu のままで、外部に公開したらクラックの標的にされること間違いなし。公開前にユーザIDの変更、パスワードログインの停止、fail2ban などを設定するべし。


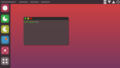
コメント