概要
コンパクトで静かなPCを自作してみました。ドスパラの mini Regulus II AR5 を買っても良かったのですが、手元にOSやSSDがあり、メモリもメルカリで安く購入できたので、今回はベアボーンキットASRock Deskmini X300 を購入して組み立ててみました。
写真は完成したもの。フロントパネルのサイズは、iPhone8 より少し大きいぐらい。
さらにコンパクト、低電力を目指すなら、ASUSの Mini PC PN51 が良さそうです。自作をしないのであれば、ドスパラさんの 完成品 mini Regulus などを買うのがよろしいかと思います。
使用したパーツ
今回使用したパーツです。
| 項目 | 名称 | Amazonでの価格(2021/07/10現在) |
| ベアボーンキット | ASRock DeskMini X300 | ¥17,980 |
| CPU/APU | AMD Ryzen 5 PRO 4650G | ¥32,978 |
| HDD/SSD | Intel SSD 1TB M.2 SSDPEKNW010T8X1 | ¥12,958 |
| メモリ | SAMSUNG PC4-25600 DDR4-3200 SO-DIMM 8GBx2 | ¥8,490 x 2 = ¥16,980 |
| OS | Windows 10 Pro パッケージ版 | ¥26,063 |
| 追加 | Noctua NH-L9a AM4 CPUクーラー | ¥5,640 |
| 追加 | ASRock DeskMini用 Wi-Fi オプションキット | ¥3,960 |
| 追加 | ASRock DeskMini用 USB2.0ポート追加ケーブル | ¥1,836 |
上記は、Amazonでの価格(2021/07/10現在)です。
ドスパラさんの 「ASRock DeskMini X300 + 選べるAMD Ryzen CPU お得な2点セット」で、CPUとベアボーンの2点は ¥44,960 で買えます。Windowsはパッケージ版を買うと高いので、DSP版やメルカリで探してみるのも良いかと思います。今回はOSとSSDが手元は手元にあるものを使い、メモリはメルカリで8,000円で買えたので、実質の出費は65,000円程度ですみました。
ベアボーンにもCPUクーラーが付属しているので、別途買う必要はないのですが、Noctua製のクーラをつけると、静音性、冷却性能ともに向上するので追加しています。あとは私の環境ではWiFiが必須なのと、標準だとUSBポートが少ないのでそれも追加してます。
ドスパラさんの mini Regulus II AR5 をカスタマイズして上記ににたような構成にすると、94,000円ぐらいになるので、自作して良かったのかなと思います。もし手元に余りパーツがなければ完成品を買ったほうがお得です(多分)。CPUクーラーも最初からNoctua NH-L9a AM4が使われてますしWi-Fiもついています。
組み立て作業
では、順番に組み立てていきます。
ケースを開けてマザーボードを取り出す
バックパネルのネジを4箇所外し、下にあるベロを引っ張るとマザーボードが出てきます。ケースのフロントパネルとマザーボードが1箇所ケーブルで繋がっているので気をつけながら引き出します。


写真ではまだフロントパネルのケーブルが接続されたままですが、このタイミングでケーブルも外します。
CPUを取り付ける
CPUを取り付けます。今回は AMD Ryzen 5 PRO 4650G を選択しました。スペックにこだわるなら AMD Ryzen 7 PRO 4750G も 同じ TDP 65W なので搭載可能です。そのうち Ryzen 7 5700G あたりも搭載できるようになるのでしょうか??

ソケットのレバーを上げて取り付けます。方向だけ間違えないように注意します。CPUの左下の▲○マークとソケットの左下▲マークの部分はピンが1本少なくなっていて、間違った方向ではハマりません。ピンを曲げないように慎重にセットしましょう。

ソケットのレバーを戻して取り付け完了です。

CPUクーラを変更する
今回はマザーボードに付属の標準クーラーではなく、Noctua NH-L9a-AM4 を取り付けます。詳しいレビューがありますのでそちらがとても参考になります。
標準のクーラーと比べてみた写真です。クーラーだけでなく、ヒートシンクもサイズアップするので、静音性を保ちながら冷却性能を上げることができます。おそらくこれは必須アイテムですね。

今回の組み立ての中で、クーラーの取付が一番面倒な作業です。
まず標準クーラーのマウント部分を外していきます。


表面からマウントのネジ4本を外し、マウントと裏面のバックプレートを取り外します。基盤をキズ付けないように慎重に作業しましょう。

NH-L9a-AM4 を取り付けていきます。裏面からネジを止める感じになるので少し作業しづらいです。

バックプレートで、基板上の部品をキズ付けてしまいそうなので、ビスを差し込んだらマスキングテープなどで仮止めしておくのが良いかと思います。

クーラーを準備します。クーラ付属のグリスを使います。

CPUの中心に5mm四方で厚さ3~4mmぐらい盛っておけば十分かと思います。

スマートな取り付け方がわからなかったのですが、クーラーを下に置いた状態でマザーボード側をかぶせるようにしてセットしました。クーラーの電源ケーブルを右側にするか左側にするか迷いましたが、取り回しを考えて、右側のI/Oポート側にくるようにセットしました。

若干の遊びがあるので、一度にネジを締めずにクーラーとプレートの位置を調整しながら慎重に締めていきます。

しっかりと締め付けたら完了です。ブラウンもいい色ですね。電源ケーブルも取り付けます。少し長いので、くるっと回してからI/Oポートの上に収まるような感じにしました。

いい感じです。写真には写りませんでしたが、グリスがCPUの端から少しはみ出していたので、グリスの量もちょうど良さそうです。

Wi-Fiモジュールを付ける
ASRock DeskMini用 Wi-Fi オプションキット を取り付けていきます。


先にアンテナケーブルをモジュールに取り付けておきます。細かい部品なので、破損しないように慎重にセットします。上からまっすぐになるように位置を合わせてから、パチっとはめる感じです。

斜め40度ぐらいの角度でソケットに差し込みます。

マザーボードと水平になるように押し下げて、ベアボーンキットに付属の黒いネジで取り付けます。
とりあえずここまで作業して、アンテナの棒は後でケースに取り付けます。

SSDを取り付ける
Wi-Fiモジュールの上に重ねる感じでSSDを取り付けます。CPUクーラーのデッパリと干渉するので、デッパリの下、斜め30度ぐらいから差し込みます。

こちらもベアボーンに付属の黒いネジで取り付けます。

2.5インチのHDD/SSDをつけたい場合は、裏側に2つ付ける場所があります。付属の専用SATAケーブルをHDD/SSDにつけたら、楕円の部分の端子に接続します。m.2のSSDをもう一つつけたいのであれば、CPUファンのバックプレートのそばにm.2の端子がもう一つあるのでそちらを利用できます(たぶん)。

メモリを取り付ける
SO-DIMMのメモリを2つ取り付けます。

ここは特に難しいところはないです。しっかり取り付けましょう。

アンテナを取り付ける
ケースのバックプレートの上側にアンテナを取り付ける場所があります。◯が三箇所ならんでいるので、そのうちの左右2箇所をドライバなどで押し抜きます。力を入れすぎて他のパーツにダメージを与えないように慎重に作業します。写真のように一度ナナメになれば、あとは指でコリコリやれば簡単にとれます。指を怪我しないように注意しましょう。

Wi-Fiモジュールに接続してあるアンテナ線を取り付けます。ネジにはカマボコ型の切り欠きが入っているので、ケースの穴の形に切り欠きを合わせる感じではめ込みます。ワッシャーをはめてその上からナットで締めていけばOKです。

2本とも同じように取り付ければ完了です。アンテナの棒は最後につければ良いと思います。

USBポートの取り付け
USB2.0ポート追加ケーブル を取り付けていきます。これは必須アイテムではないので、必要に応じてつければ良いかなと思います。

ケース側面にUSBポートを取り付けるための加工が施されています。

アンテナの取り付けと同じように穴を出していきます。アンテナ部分に比べるとだいぶ硬いので、自然に外れるまで、曲げたり戻したりを繰り返します。無理な力をかけて部品にダメージを与えたりケガをしないようにしましょう。

USBポートを取り付けます。いちど普通に取り付けてみたのですが、CPUファンを交換しているためか、ケーブルが収まるスペースがなく、ケースが閉まりませんでした。Amazonのレビューをみたら「ケーブルを一回りさせてから取り付ける」というコメントがあったので、そちらを参考にさせていただきました。
ケーブルのむき出し部分をポートの隙間にいれてから、ゆっくり引っ張ってぐるっと回していきます。くれぐれもケーブルをキズつけないように注意して作業します。

こんな感じになります。一回りした分、ケーブルが短くなるのと、ケーブル自体もケースの上の方に行くので、マザーボードやCPUファンなどと干渉しにくくなります。

ポートの取り付けはこんな感じです。ここも少し遊びがあるので、ネジは一気に締めず、位置を調整しながら取り付けましょう。真上から見て、USBポートのシルバーの枠が均等に見える感じにすれば良いかと思います。

ケーブルとマザーボードを接続します。USB_4_5 とプリントされているところに接続します。カプラーの穴を確認して向きに注意して取り付けましょう。(間違った向きにはつけられないようになっています。)

ケースに戻す
フロントパネルのケーブルとUSBポートのケーブルの位置を調整しながら、ケースにマザーボードを戻していきます。

ケースのネジ4箇所を元のように締めます。アンテナも取り付けましょう。

ケース底面にゴム足を取り付けて作業終了です。

完成
完成です。
今回は写真を取りながらゆっくり作業しましたが、それでも1時間あれば完成することができました。
あとはOSを入れれば、コンパクトで静か、パワーもそこそこあるデスクトップの完成になります。
※スリープが使えないのは改善してほしいです。

ラズパイの自宅サーバは、こちらに集約しようかしら・・・。







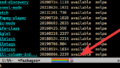

コメント